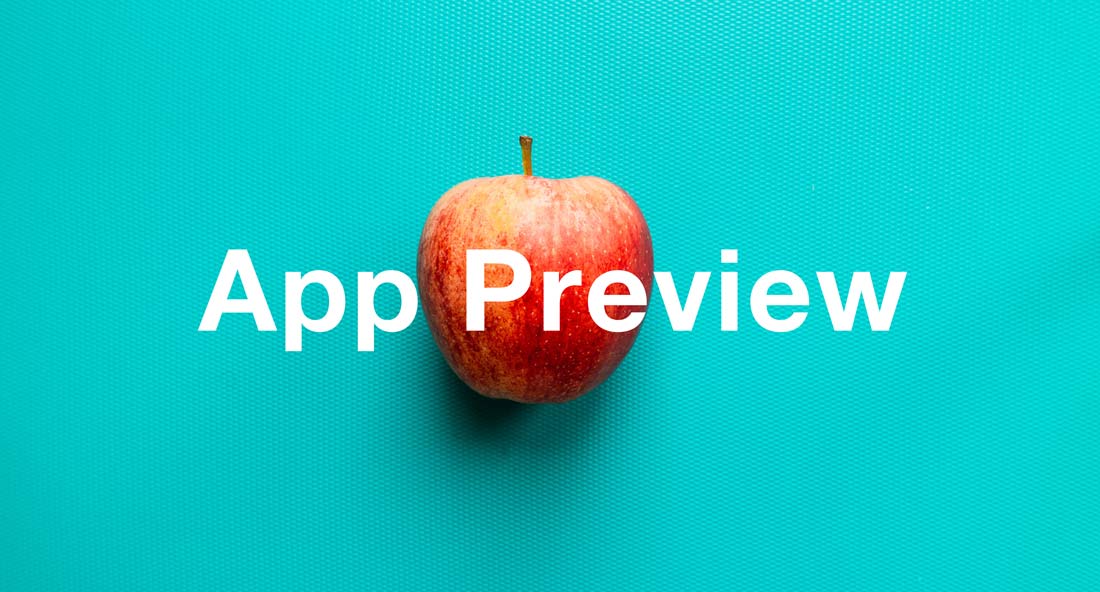この記事では
App Storeの宣伝動画(Appプレビュー)のサムネイルを設定する手順を画像つきで解説します。
ちなみにAppプレビューのサムネイルの正式名は
ポスターフレームです。
Appプレビューって何?
App Storeのアプリ紹介に表示される宣伝用の動画です。
認識に差が出ないように画像で確認しましょう。
次の画像の赤枠のところがAppプレビュー(動画)です。
引用元:フォートナイト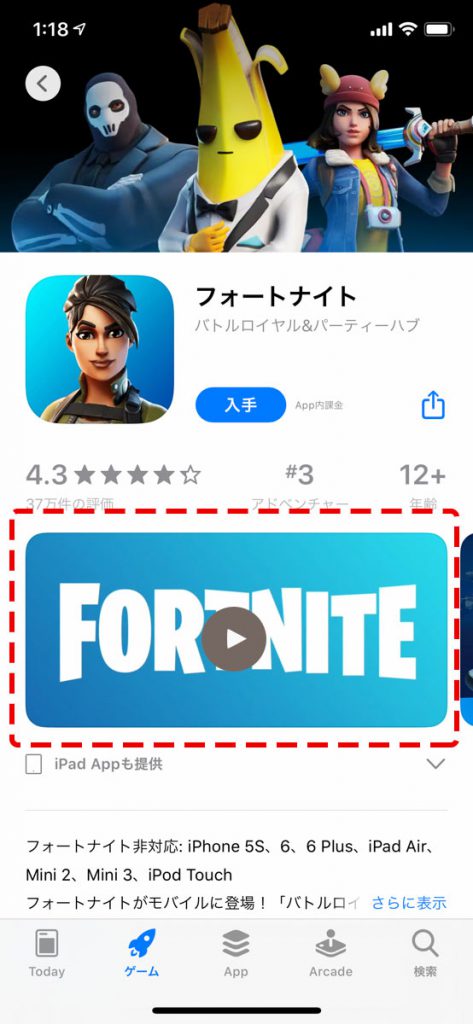
Appプレビューのポスターフレームは変更できるの?
変更可能です。
ポスターフレームは、動画の再生位置のどこを初期画面にするか指定する事ができます。
それではさっそく手順の紹介にうつります。
Appプレビュー用の動画をApp Store Connectにアップ済み、という前提の手順になります。
Appプレビューのポスターフレームを変更する手順
1.Appプレビューの登録画面にいきます
まず、次の画像のように、App Store Connectにログインし「App プレビューとスクリーンショット」の登録画面に進みます。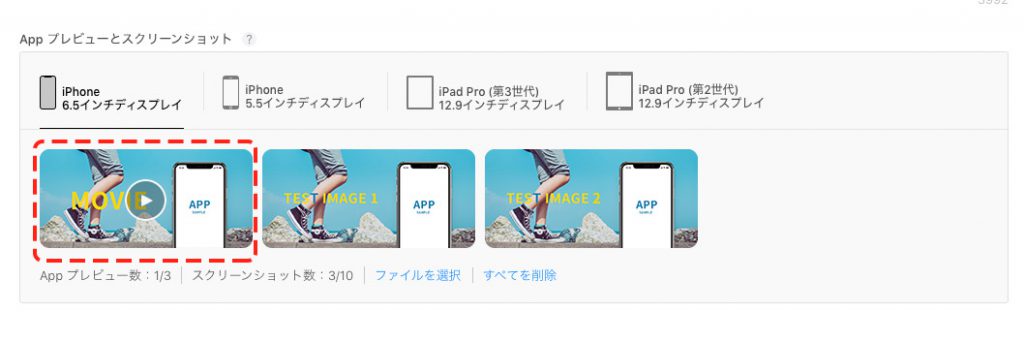
2.ポスターフレームの編集をクリック
動画の上にマウスをのせると「ポスターフレームの編集」が表示されるので、クリックして編集画面に進みます。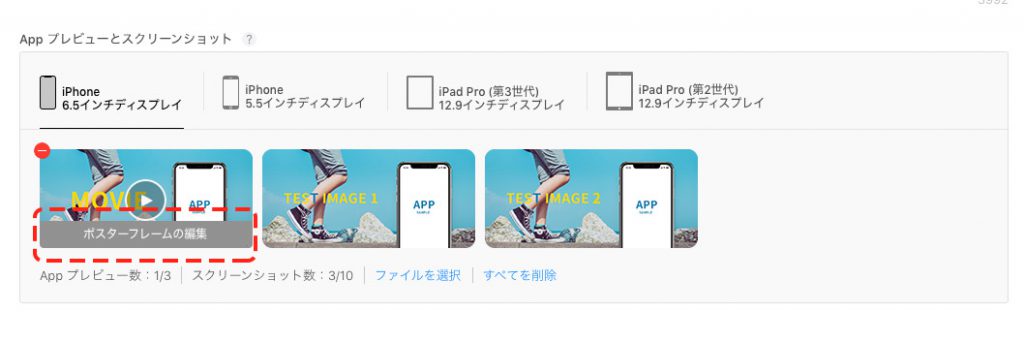
3.ポスターフレーム(サムネイル)にしたい動画位置を決める
次の画像の、赤丸の点線で囲まれた箇所で操作します。
右の赤丸が動画を「進める」、左の赤丸は「戻る」です。
サムネイルに設定する位置が決まったら
「ポスターフレームの設定」を押して終了です。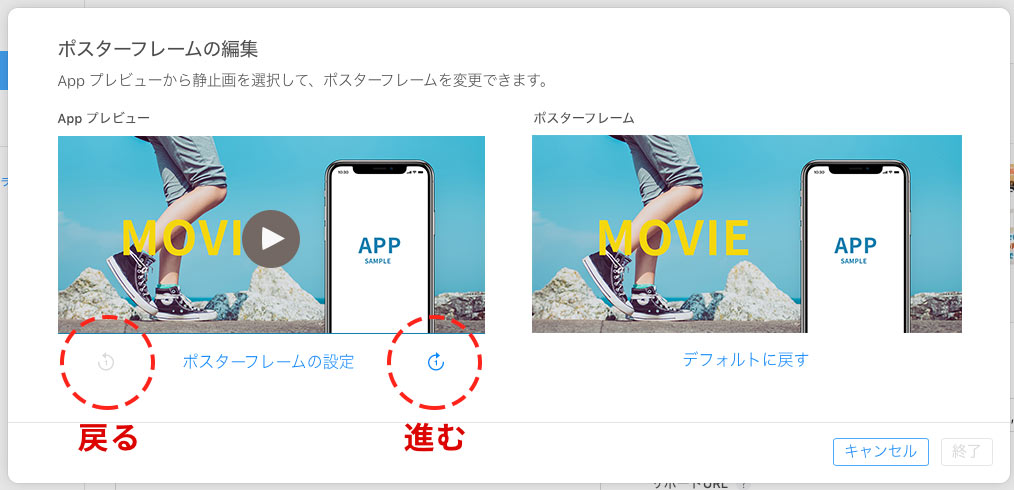
注意点
ポスターフレームの設定・変更ができるのは、アプリの「提出準備中」「審査待ち」の時だけです。
・既にアプリが公開されている
・リリースの「審査中」
この場合は、新たにipaファイルをビルドしてアップデートの準備状態にしましょう。
まとめ
App StoreのAppプレビューは、アプリのCVRに関わってくる大切な宣伝動画です。
せっかく登録したが、意図しないところがサムネイルに設定されていると、宣伝効果も薄れてしまうでしょう。
アプリがより多くインストールしてもらえるように、ポスターフレームをしっかり設定していきましょう。